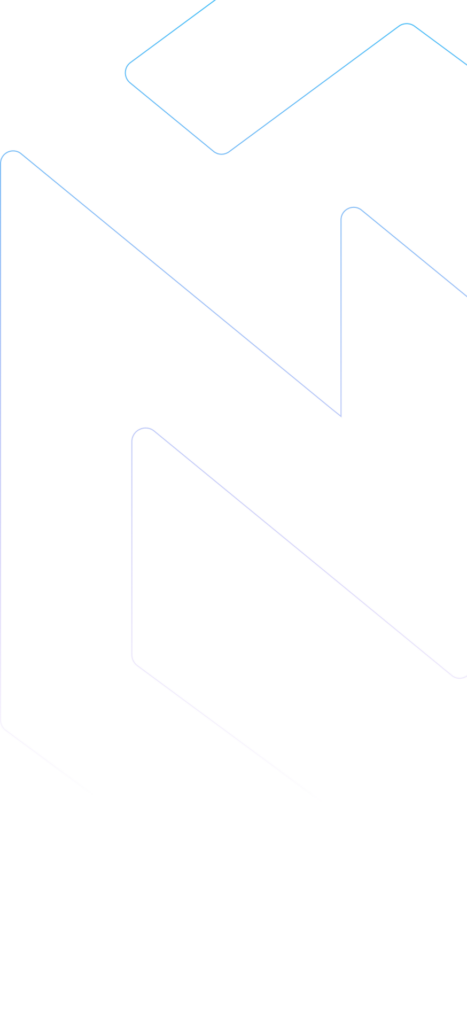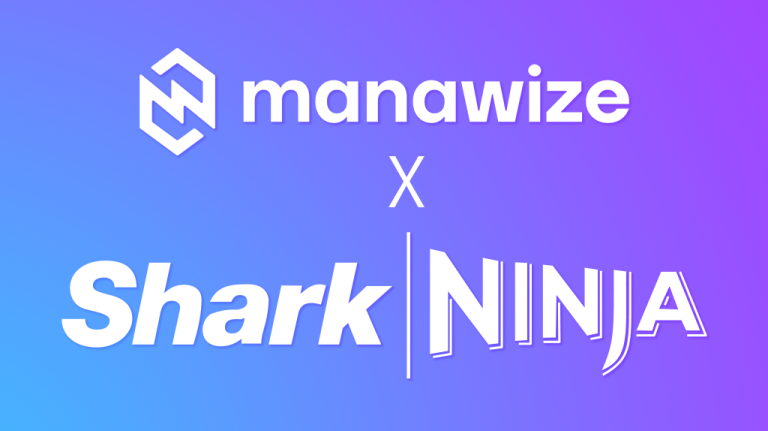Gondolkodtál már azon, hogy biztos vannak olyan szolgáltatások a Windowsban amiket te nem használsz ki vagy feleslegesen olyan „fancyk”? Te egyszerűbbel is beérnéd, viszont szeretnéd, ha a géped gyorsabban reagálna? Összegyűjtöttünk párat, amik közül szabadon válogathatsz, hogy egy kicsit gatyába rázd a géped teljesítményét.
Első körben olyan tippeket gyűjtöttünk nektek amivel a tárhelyet és a háttérben futó alkalmazásokat tehetitek rendbe.
Mi általában angol nyelvű rendszerekkel dolgozunk a legtöbbet és aki teheti annak is ezt javasoljuk, így a screenshotok és a leírásokban a pontok ennek megfelelően angol néven fognak szerepelni, de minden könnyen megtalálható lesz a képek alapján, ha más nyelven használod a rendszered. (Reméljük) Példáink pedig Windows 11-ből készültek, de sok esetben Windows 10-en is meg fogod találni a lehetőségek nagy részét.
Tipp 1: Nézd át az automatikus induló programokat
„Na nekem csak ne indulgasson itt el semmi!”. Ha te is így érzel, akkor érdemes megnézni, hogy milyen alkalmazások indulnak el a rendszerrel. Valószínűleg nem lesz mindre szükséged és ezek indulásnál és napi munkád közben is feleslegesen erőforrást vesznek el a fontosabb feladataid elől.
- Indítsd el a feladatkezelőt [Ctrl] + [Shift] + [Esc] gombok megnyomásával vagy jobb egérgomb a tálcára és a felugró menüből a feladatkezelő kiválasztásával.
- Válts át a „Startup Apps” fülre.
- Itt a „Status” oszlopot kell keresned és azokat az elemeket átnézned ahol az „Enabled” státusz szerepel.
- Válaszd ki azt a szoftvert amire szerinted nincs szükség hogy indulásnál magától elinduljon és jobb egérgombbal kattints rá.
- Kattints a „Disable” gombra.

Tipp 2: Távolítsd el a nem szükséges programokat a gépedről
Triviális lehet, de mégis hasznos időközönként átnézni, hiszen egyszerre szabadítasz fel tárhelyet és több más erőforrást is azzal, hogy megszabadulsz azoktól a programoktól amikre nincs már szükséged, esetleg valami/valaki más telepített neked, de szerinted rosszul tette. Legegyszerűbben talán itt találod őket:
- [Windows] gomb + [X]
- Kattints az „Installed apps” pontra.
- Itt pedig az „Uninstall” gombbal tudod eltávolítani azokat a szoftvereket amikre már nincs szükséged.
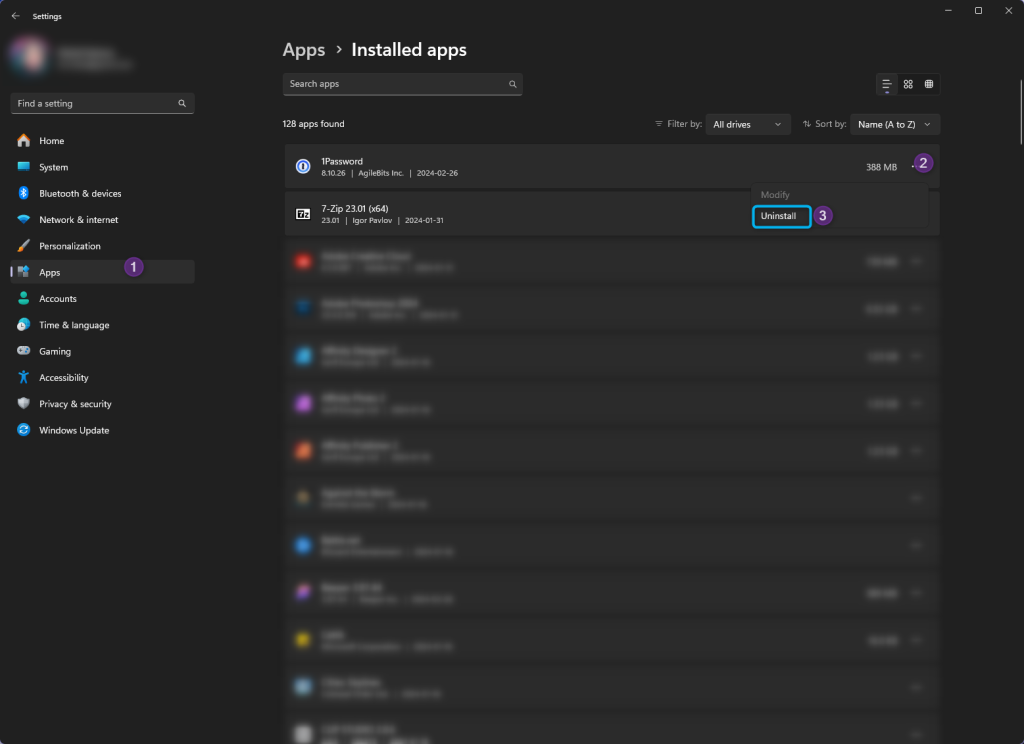
Tipp 3: Frissítsd a Windowst
Ugyancsak egy egyértelmű pont lehet, illetve kliens gépeken ez sokszor automatikusan fut a háttérben, de mindenképp érdemes alkalmanként manuálisan is ellenőrzini, hogy lefutottak e a frissítések. Biztonság és teljesítmény szempontból is kifejezetten fontos, hogy az operációs rendszerünk folyamatosan naprakész maradjon. Így tudod ellenőrizni könnyen:
- Jobb egérgomb a start menüre.
- Itt válaszd ki a „Settings” opciót.
- A bal oldalon kattints a „Windows Update” fülre.
- Az ablak jobb felső sarkában fogod találni a „Check for updates” gombot. Nyomd meg nyugodtan.
- Ez után meg fognak jelenni az elérhető frissítések (ha van) és ezekre kattintva tudod telepíteni őket.
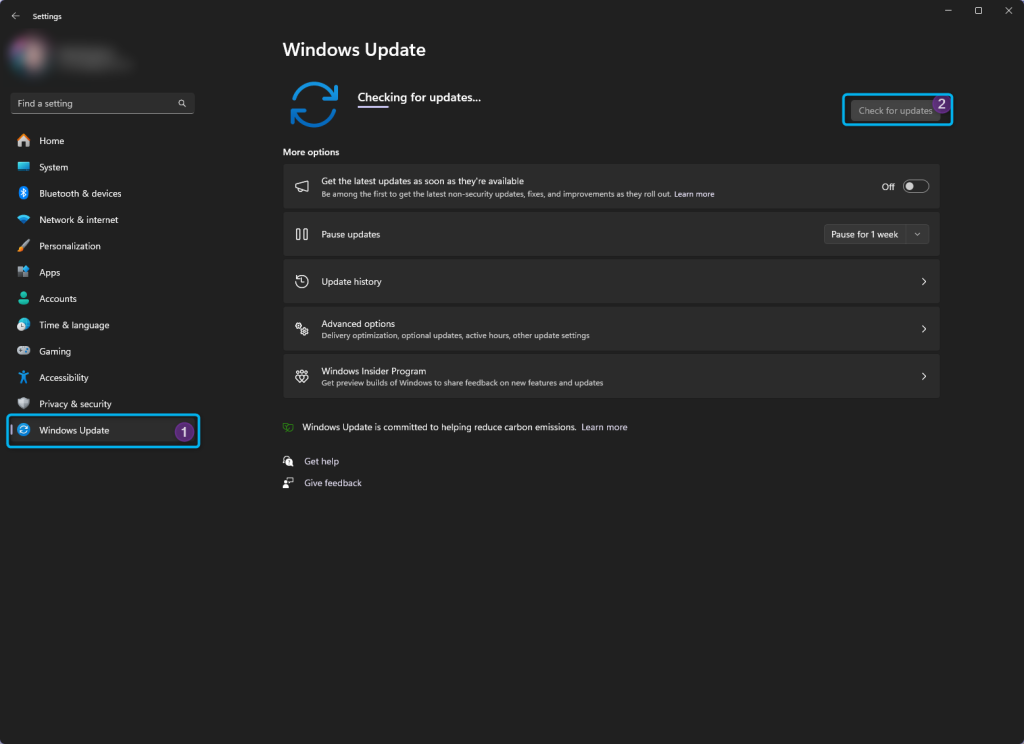
Tipp 4: Felesleges fájlok törlése
Még ha nem is fogytál ki tárhelyből érdemes itt is rendet tartani, hiszen sok alkalmazás és az operációs rendszered is fogja használni a szabad tárterületed a gyorsabb futás érdekében. A windowsban a legkönnyebb és legfelhasználó barátabb megoldás erre a legendás „Storage Sense”. Bármiért is ez a neve.
Így tudsz vele találkozni:
- Jobb egérgomb a start menüre.
- Válaszd a „Settings”-t.
- Bal oldalt válaszd a „System” fület, aztán pedig jobb oldalt keresd meg a „Storage” menüpontot.
Ezen belül több lehetőséged is lesz. Itt könnyen megtalálod, hogy jelenleg mi foglal helyet, illetve be tudod állítani, hogy a storage sense mikor takarítson helyetted is akár automatikusan a letöltések mappában.
„Cleanup recommendations”-ben megnézheted, hogy a rendszer milyen egyszerű javaslatokat ajánl tárhely felszabadításra.
Elsődlegesen a rendszer meghajtódat fogja mutatni ez a felület, de ha ennél mélyebbre mennél, akkor a többi meghajtódat is át tudod nézni az „Advanced storage settings”-ben.
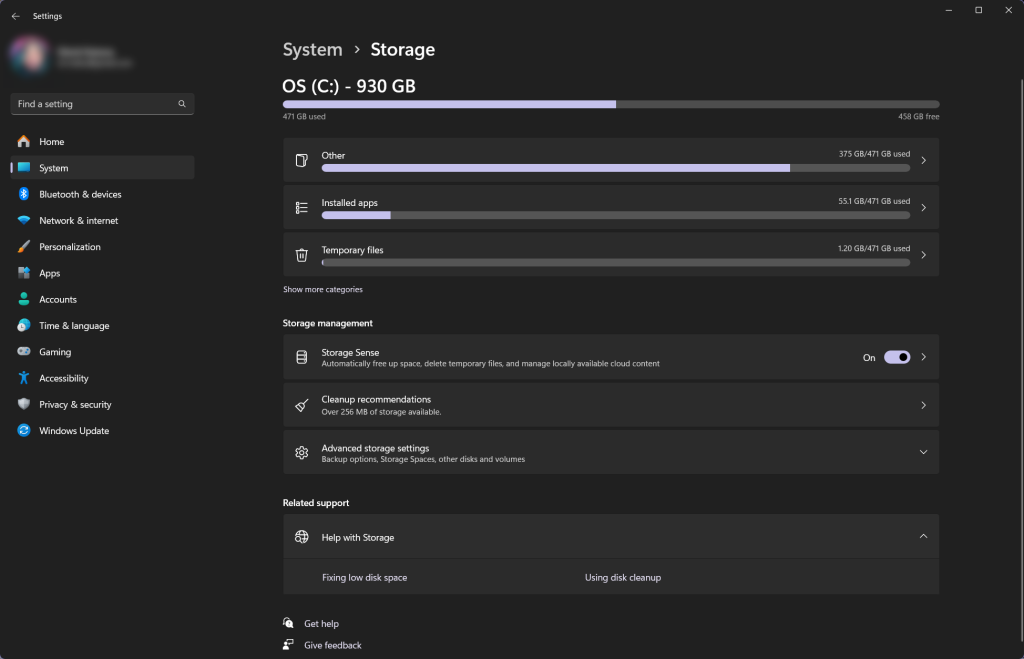
Tipp 5: Kapcsold ki a fájlok indexelését
Ezt akkor javasoljuk ha a géped nagyon lassú és mindent be kell vetned, vagy soha életedben nem kerestél még semmit a gépeden. Röviden, nem minden esetben ez a legjobb megoldás, hiszen ettől a fájlok keresése még lassabb lesz a gépeden, de ha ez egy nem használt szolgáltatás, akkor érdemes lehet kikapcsolni. Így tudod megtenni:
- Kattints a kereső mezőbe a tálcán vagy kattints a start menüre és kezd el gépelni, hogy services.msc.
- Nyomj egy entert.
- Megnyílik a Services alkalmazás, amiben lefelé kell görgetned, amíg meg nem találod a „Windows Search” nevű szolgáltatást.
- Kattints rá jobb egérgombbal és válaszd ki a „Properties”-t.
- Startup type-ot állítsd át „Disabled”-re, azaz tiltsd le, hogy a szolgáltatás elinduljon.
- Mindez alatt pedig a „Stop” gombbal le is tudod állítani a jelenlegi futását.
- Ezek után érdemes a géped újraindítani és a Services-ben újra megkeresve a szolgáltatást ellenőrzni, hogy sikerült e kikapcsolni. A service status-nál már „Stopped” szócska kéne, hogy szerepeljen.

Extra tipp: Kapcsold ki a tippeket (Ironikus, ugye)
A Windows 11 nagyon szereti nézegetni, hogy mit is csinálsz és beleokoskodni, hogy hogy is kéne azt jobban. Jön a sok tudtad e és társai. Ha úgy gondolod, hogy te majd jobban tudod, akkor ettől is érdemes lehet megszabadulni. Mutatjuk hol:
- Újra jobb egérgomb a start menüre.
- Válaszd a „System”-et.
- Az ablak jobb oldalán keresd meg a „Notifications”-t és jól kattints rá.
- Ezt a hosszú listát pörgesd végig és az alján találsz egy „Additional settings” opciót, ezt pöttyintsd meg. (Egyébként itt találod az összes értesítést, úgyhogy ha valamelyik alkalmazás eddig is az őrületbe kergetett, akkor itt azt is ki tudod kapcsolni az alkalmazás neve mellett szereplő on/off gombocskával)
- Itt három opciót fogsz találni, ezek közül akár mindhármat kikapcsolhatod. Ezzel meg tudsz szabadulni a frissítések után érkező üdvözlő képernyők és ajánlatok nagy részétől is. Szívesen.
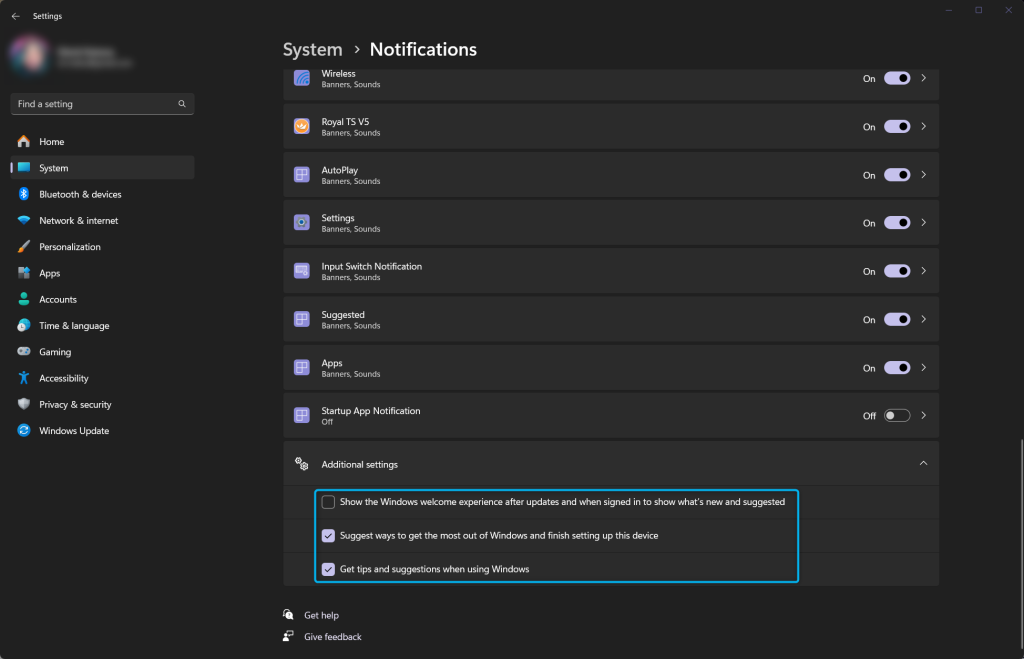
Terveink szerint még sok hasonló tartalommal kedveskednénk nektek, ha érdekelnek a továbbiakban ilyenek még, akkor érdemes körbenéznetek a blogunkon vagy követni a social media tartalmaink.
Ha pedig úgy érzed, hogy szívesen nem foglalkoznál te ezekkel a problémákkal a jövőben, akkor keress bennünket bátran, szívesen átvesszük ezeket a terheket a céged életében!